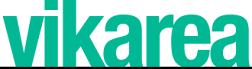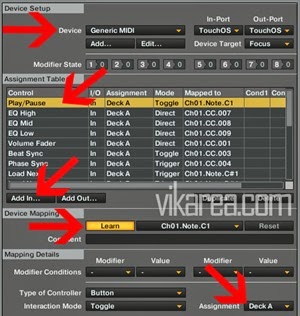Berita ini sudah beberapa hari lalu beredar dan saya juga sudah mencobanya. Sebagai tenaga medis yang kesehariannya menggunakan masker dan pengguna Iphone, membuka lockscreen Iphone adalah hal yang kadang menjengkelkan disaat masih mengenakan masker. Pasalnya, Iphone akan memaksa kita untuk tetap membuka lockscreen dengan face id. Jadinya, mau tidak mau kita terpaksa harus melepas masker dulu untuk membuka lockscreen.
Update IOS 13.5, bisa buka Lockscreen walau pakai masker?
Berita ini sudah beberapa hari lalu beredar dan saya juga sudah mencobanya. Sebagai tenaga medis yang kesehariannya menggunakan masker dan pengguna Iphone, membuka lockscreen Iphone adalah hal yang kadang menjengkelkan disaat masih mengenakan masker. Pasalnya, Iphone akan memaksa kita untuk tetap membuka lockscreen dengan face id. Jadinya, mau tidak mau kita terpaksa harus melepas masker dulu untuk membuka lockscreen.